Locator
The Locator application is a search tool within OmniVista Cirrus. There are four (4) screens in the Locator application (accessed by clicking on the link on the left side of the screen) that are used to perform different functions:
- The Locate screen enables you to locate the switch and slot/port that is directly connected to a user-specified end station. You can enter the end station's IP address, MAC address, or Authenticated User ID to locate the switch and slot/port to which the end station is connected. Locator can perform a "Historical" search or a "Live" search. A "Historical" search is performed by searching a database of information that was previously established by polling network switches. A "Live" search, as its name implies, is performed by searching network switches in real time.
- The Browse screen enables you to search in the "opposite direction" of the Locator screen. Instead of entering an end station's address to locate the switch and slot/port to which the end station is connected, the Browse screen enables you to search for and list all end stations connected to user-specified switch ports. The end stations are located by searching the Historical database. Locator cannot perform live searches from the Browse screen.
- The Settings screen is used to view and set Locator timeout values and data retention policies.
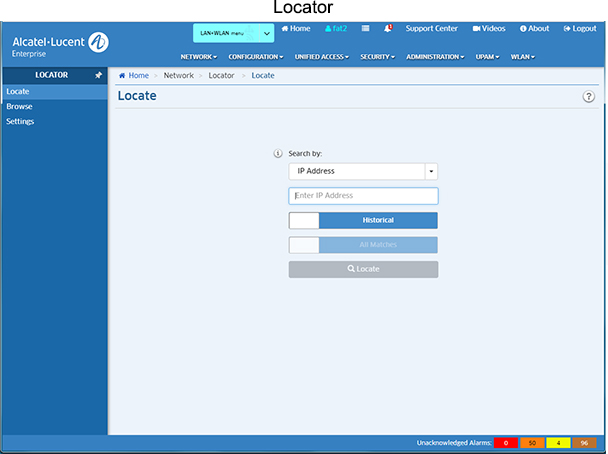
Note: The Locator application supports IPv4 addresses only. IPv6 is not supported.
Locator Screen
To locate a switch, select a category from the Search by drop-down list, and enter the corresponding search criteria below (IP Address/Host Name, MAC Address, or Authenticated User ID). Choose to perform a Historical or Live search by clicking on the slider, then click Locate. Click here for more information on the Locator screen.
Although you can enter an end station's IP address, host name, MAC address, or Authenticated User ID to locate the switch and slot/port that is directly connected to the end station, Locator actually searches for the end station's MAC address. If you enter an IP address, host name, or Authenticated User ID, the first thing Locator does is find the corresponding MAC address. This MAC address is displayed in the search results, with a time stamp. The time stamp informs you how current the information is, which is especially important when performing historical searches. Locator then uses the MAC address to search for the switches, slots, and ports associated with the MAC. These are the final search results.
Whether performing a live search or a historical search, success in locating an end station depends on accurate topology information about switch-to-switch links. This information can be gathered using the Managed Devices Screen in the Inventory application to re-discover devices; or by manually creating links using the Link Screen.
Search Type
You can perform a Historical search or a Live search. As stated earlier, A "Historical" search is performed by searching a database of information that was previously established by polling network switches. A "Live" search, as its name implies, is performed by searching network switches in real time. The search process for each type is described below.
Historical Search
If a Historical search is performed, Locator first checks the list of Discovery Inventory List determine if the IP address, host name, or MAC address entered matches that of a known switch. If it does, a message is displayed informing the user and no further search is performed. If the IP address, host name, or MAC address entered does not to match a known switch, Locator assumes that the address is that of an end station and continues the search.
Live Search
If a Live search is performed, Locator will find all switches/slots/ports that meet the following criteria: the address entered was seen at the switch/slot/port, and the switch/slot/port is NOT connected to another switch device. If you select 1st Match Only, only the first such switch/slot/port will be found. In most cases - as long as the network administrator has confidence in the consistency of the network's configuration - this result will be sufficient to locate the end station. If it is suspected that the first match may not be completely accurate, selecting All Matches will cause all switches/slots/ports that meet the criteria to be found and displayed. Locator performs the search based on the search criteria entered, as described below.
For a Live Search, the Discovery Inventory List must contain switches that are supported by OmniVista (Alcatel-Lucent Enterprise and Third-Party). Every effort has also been made to support third-party devices, but that support is not guaranteed.
To successfully perform a live search for an IP address, the network's gateway device must be supported by OmniVista. Otherwise, Locator may not be able to resolve the IP address entered to a MAC address.
Locator searches for link information in the Topology database. This database must contain information about the links that exist between network switches. There are two methods of populating the Topology database with information about network links:
- Discover or re-discover devices using the Managed Devices Screen.
- Provide link information manually using the Link Screen.
Search Results
When the search is complete, the search results are displayed in both an ARP Results Table and a Netforward Results Table. The ARP Results Table displays results matching the search criteria found in the ARP Table. The Netforward Table displays results matching the search criteria found in the Bridge Forwarding Tables. Click here for more information on search results.
Browse Screen
As stated earlier, the Browse screen enables you to search for and list all end stations connected to user-specified switch ports. The end stations are located by searching the Historical database. Locator cannot perform live searches from the Browse screen.
To browse for an AOS Device(s), click on Select Devices at the top of the table, select a device(s) and click on ADD. To browse for Stellar AP Series Devices, click on Select AP Groups, select a group(s) and click on ADD. When you click ADD, the results will appear in the Netforward Results Table at the bottom of the screen. Click on ADD MORE to select and browse for additional devices. Click here for more information on the Browse screen.
Settings Screen
The Settings screen is used to set Locator timeout values and data retention policies. Click here for more information on the Settings screen.

